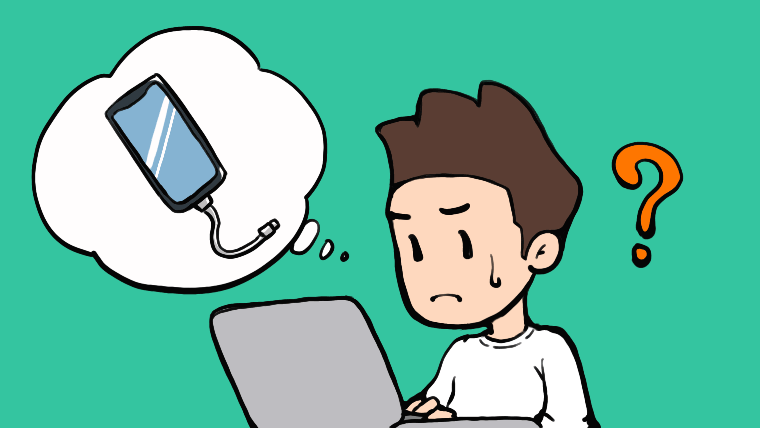一眼レフでJEPGのみで撮影すると取り回しがよく、案外便利だったりします。でもそのかわりに現像が出来なくなります。そこで、万が一JPEGで撮影していた場合でもPhotoshopで現像風に加工する方法を紹介します。
一応、基本機能でも同じようなことは出来るのですがあまりにも使い勝手がよかったので場合によっては使ってなかった方は是非使ってみてください!ちなみに私はPhotoshopは10年選手ですがこのような使いかたはしていませんでした。
老舗のPhotoshopperにこそオススメできる気もします。私が勉強不足なだけか・・・
Photoshopで画像データを現像風に加工する手順
著作物としての確認と加工
自分のみで使用する画像なら問題ないのですが最近は私もそうですがwebに上げる事が前提のケースが多いので人物の、顔やナンバープレートなど認識できてしまうものはまず最初に消す加工をしておくと安心です。

まずはスマートオブジェクトに
Photoshopで画像を加工してしまうとドンドン劣化してしまいます。なので、失敗しても戻ってこれる状態にしておきましょう。フィルターメニューから「スマートフィルター用に変換」です。

Camera Rowフィルターを適用
レイヤーがスマートオブジェクトになったら、フィルター/Camera Rawフィルターを選択します。

すると、JEPGでもCamera Rawの編集画面に入ります。

水平垂直をとる
写真は水平垂直がとれていると美しくなります。(※もちろん条件によってはそうでない場合も多々ありますが)なので、水平垂直加工を最初にしておく事をオススメします。
上部メニューから、変形のアイコンを選びます。

するとパネルが「変形」のパネルになるので「A」アイコンで一旦オートで補正してみます。案外うまくいくこともおおいのですが、目視でかたむいてるかな〜って感じる時は回転あたりをわずかにかけるとおちついたりまします。

ビフォア、アフター


ここは、スライダーでお見せしたかったのですがまだWPに慣れていなく断念。いずれスライダーにしておきます。
最後に色をつけて完成
最後に味付けで、色をつけて完成とします。さくっとプリセットからここではコントラスト(低再度)として渋い感じに仕上げました。


まとめ
Photoshopは、CCやらCSになる以前から使っていますが本当に便利になってきていると思います。ただしその分マシンスペックによっては激重だったりしますが・・・。JEPGを現像風に加工してみたい方は是非オススメします!