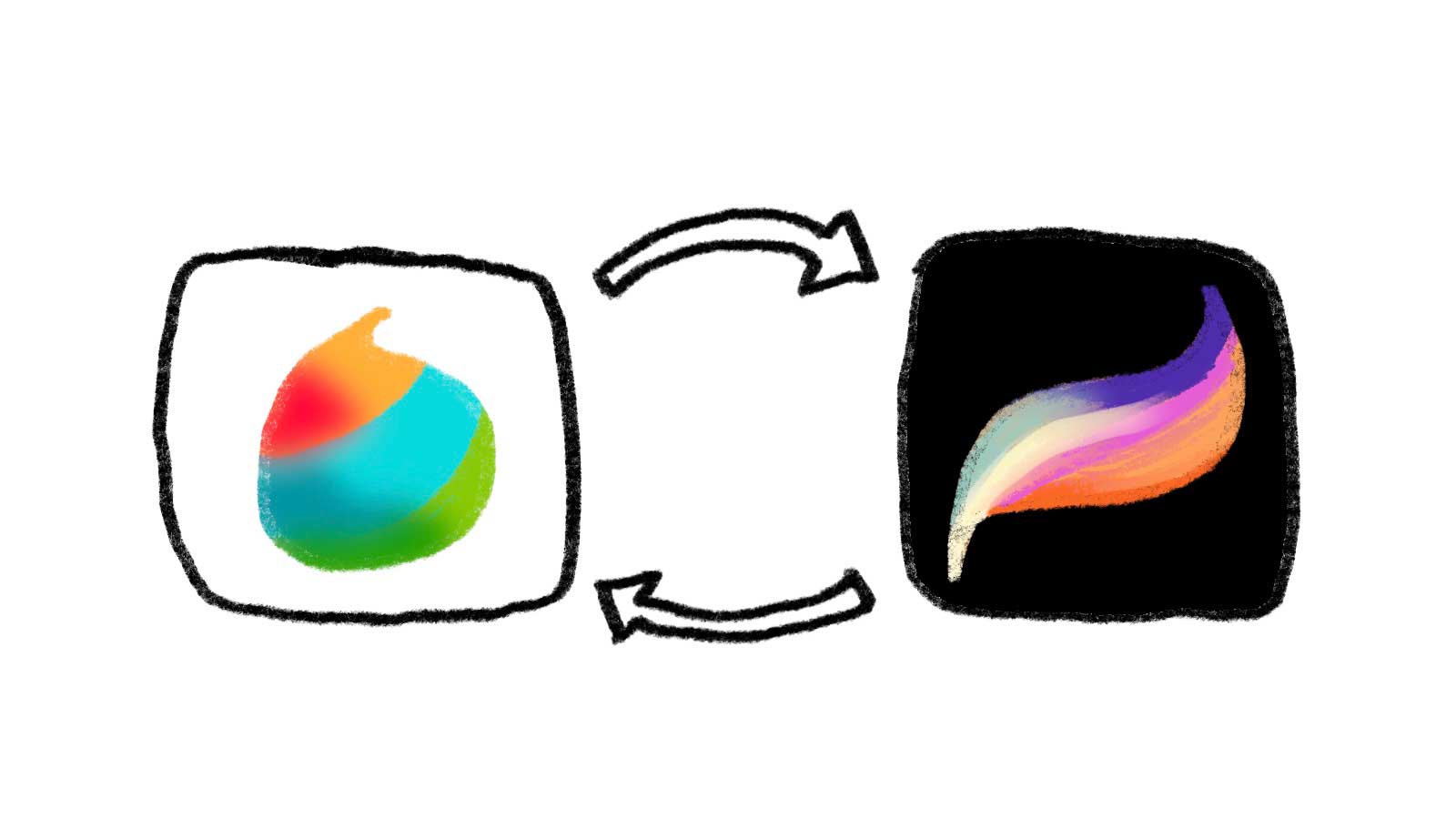Procreateで写真加工をする際の方法の紹介です。普段仕事ではPhotoshopを使用しているので、Photoshopで出来る事との比較を含めてお伝えします。
写真加工をする手順とポイント
Procreateは直感的に作業可能なアプリなので、手順さえ把握できてしまえばあとはインタフェースが導いてくれます。なのでこの記事を一読したあとは目次を見返せばわかる構成にしてあります。
下準備
早速作業に取り掛かりますが、下準備の工程を挟むとよりいい結果に導いてくれます。だだし、モバイルアプリの利点はすぐ取り掛かれるところも重要なのでスキップしても問題ありません。その場合はこちらより読み始めて下さい。
比較用の画像は残しておく
まずどんな画像加工もそうですが、編集前の画像を残しておきます。プロですら、頭の中で比較する事は難しく実際に目で見て確認する事が結果的に作業効率を高めていきます。


水平垂直をとる
これは作風にもよりますが、建築物など水平を感じるモチーフが写っている写真は水平垂直は修正しておくと安定感を得る事ができます。
演出を施す工程
ここから演出を施す工していきます。大半のアプリがそうですが、演出をかけるべき順番にメニューは構成されています。なのでセオリー通りに行う場合は明るさから編集していくことをオススメします。
演出は調整メニューにほぼ入っている
Procreateの演出手法はほぼ「調整」メニューに入っているのでそこから選択していきます。参考画像ではグラデーションマップをかけています。

参考画像では『グラデーションマップ選んでみます』

こちらはベースのカラーリングを選んでから細く配色を編集出来るので時間がない時に重宝します。

基本、色としては色相環の反対側にあたる補色関係を編集していきます。カラーバランスメニューからハイライトやシャドウなど編集したい箇所を選べばダイナミックに変更できます。

緑地の画像なのグリーン側を強調して人工物にはザイバーからのシアン系をのせます。無機質な未来感の中にある緑地というテーマで編集をかけてみました。

WEBに投稿する際は、リサイズを必ずかける
最後にリサイズです。WEBは5Gが普及していくとはいえ、まだまだデータサイズは少ない方がユーザーの利便性をアシストするので出来る限り少なくリサイズします。Photoshopが使える環境であればソフトを変えましょう。使えるなければ少なくとも、表示サイズに長編を設定しておきたいところです。
近頃はもっぱらモバイル端末での完結を目指しているので私は画像圧縮アプリも取り入れています。課金しなくても充分な機能を備えています。
まとめ
Procreateで完結させることが出来れば作業に集中できます。複数アプリを導入すれば出来る事は増えますが利便性や効率を損なうのもまた事実なのでケースによっては今回のようなフローも持っておくと便利です。