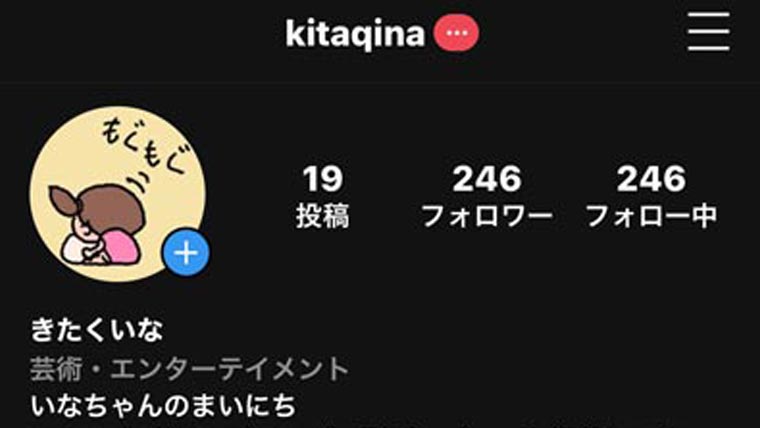procreateの作業効率を上げる為の環境設定についてまとめます。
無駄を省き、初期設定は理想的である前提で設定していく
Procreateはバージョンアップを重ね、そもそもの初期設定でかなり理想に近い設定に最初からしてくれています。なのでその前提での解説になります。
新規書類をストレスなくつくる
案外ここ重要かと思います、どんなに創りたい気持ちが高まっても描き始めるまでのストレスが高いとモチベーションが落ちて効率が悪いです。新規書類のポイントは「+(プラス)マーク」をタップするとろからです。

タップするとキャンバスのサイズ一覧がズラッとならびます。ここで、初心者の方はあれ?イラストのサイズっていくつだろう?など考えたり不安になります。なので先にサイズを用意しておくことがおすすめです。

たとえばLINEマンガの推奨縦サイズは800X1200これを登録しておきます。
作業データの保管場所を整える
まず最初に入っているサンプル画像は削除してしまいましょう。削除しても同バージョンであれば復帰することができます。
理由は今後作業データが増えてくるとデータの流用(使い回し)が重要になります。その際、余計なデータがあると整理に迷いが生じて効率を損ないます。

データの使い回しについて
例えば漫画の枠線やタイトル、よく使うサイズのレイヤー構成など一度作ってしまえばあとは使い回すことで大幅に作業効率を改善することができます。
3DCGの現場ではアセット(資産)といい使い回す事は常識です。最近流行りのアンリアルエンジンなどもこの考えかたで作られています。2Dイラストの世界でもこの考え方は有効になるのでとても重要です。
サンプル画像の復帰方法
仮に削除してしまっても、バージョンを削除したまま上げなければ、左上タイトルをタップするとProcreateの詳細がひょうじされその下部にあるボタンより復帰できます。
①まずはタイトルをタップ

②すると詳細画面が出てくるのでその中にある「アートワークの参考例を復元」です。

以前はこのような参考例でした。

ブラシカーソルの設定
まず最初に確認しておきたいのはブラシカーソルの表示設定です。初期設定でオンになっていますが、オンの状態でカーソル表示です。

新規ドキュメントを開いたら上部メニューからスパナマークのアイコンを選んでください。

ブラシカーソルがオンになっていれば以下の様に、ブラシの形がドローイングする際に表示されます。参考例は「平ブラシ」です。

ブラシカーソルを表示させたほうがいい理由
角がわかるからです。ラフスケッチレベルでは必要ないですが、細かい描き込みおこなって仕上げるさいに角やブラシの端がみえているのとそうでないのとでは精度が全然変わってしまいます。
Photoshopでの作業に慣れている方や、板タブレットをつかったレタッチなどを仕事としているような方はなおさら痛感するかと思います。