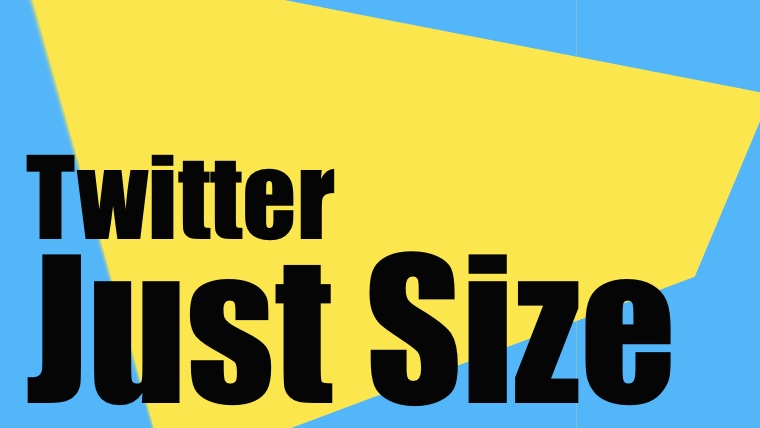Procreateでレイヤー(画像データを複数重ねる手法)の操作を覚えると非常に便利です。ここでは透明部分を保護してはみ出さずにイラストを作る手法をまとめています。
レイヤーの透明部分を保護する方法2選
【下準備】
新規書類をつくったタイミングでレイヤーは最初から一枚設定されていることを確認します。

今回はくり抜きたい画像のサンプルとして夏らしいロゴタイプをつくってみました。ペンは「滲んだインク」を使用しています。

こちらの形状で、下の画像をくり抜いていきます。

上記二つの画像を以下手法でくり抜くフローを説明します。
マスクをクリップ
レイヤー機能のクリップを使用するスタンダードな手法です。
①二つの画像をレイヤーで並べる。くり抜きたい形を下のレイヤーにしておきます。

②くり抜く側のレイヤーをタップするとメニューが出てくるので「マスクをクリップ」を選択します。

③以下の画像のようにレイヤーの横に矢印が表示されたら完成です。

透明部分の保護
こちらはクリップとは違うダイレクトにレイヤーの透明部分を保護する機能です。ショートカットによる操作で普段使いでは気がつきませんが非常に便利でクリップと組み合わせて使うと作画効率が上がります。
①くり抜きたい形のレイヤーを表示します。

②レイヤーを二本指で右側にスワイプ

③透過保護になればサムネイルが変わる

④直接上から描画する

まとめ
以上が透過部分を保護する代表的な手法です。とかく修正が重要な作画作業には重宝する手法なので早めにマスターしていまいましょう。