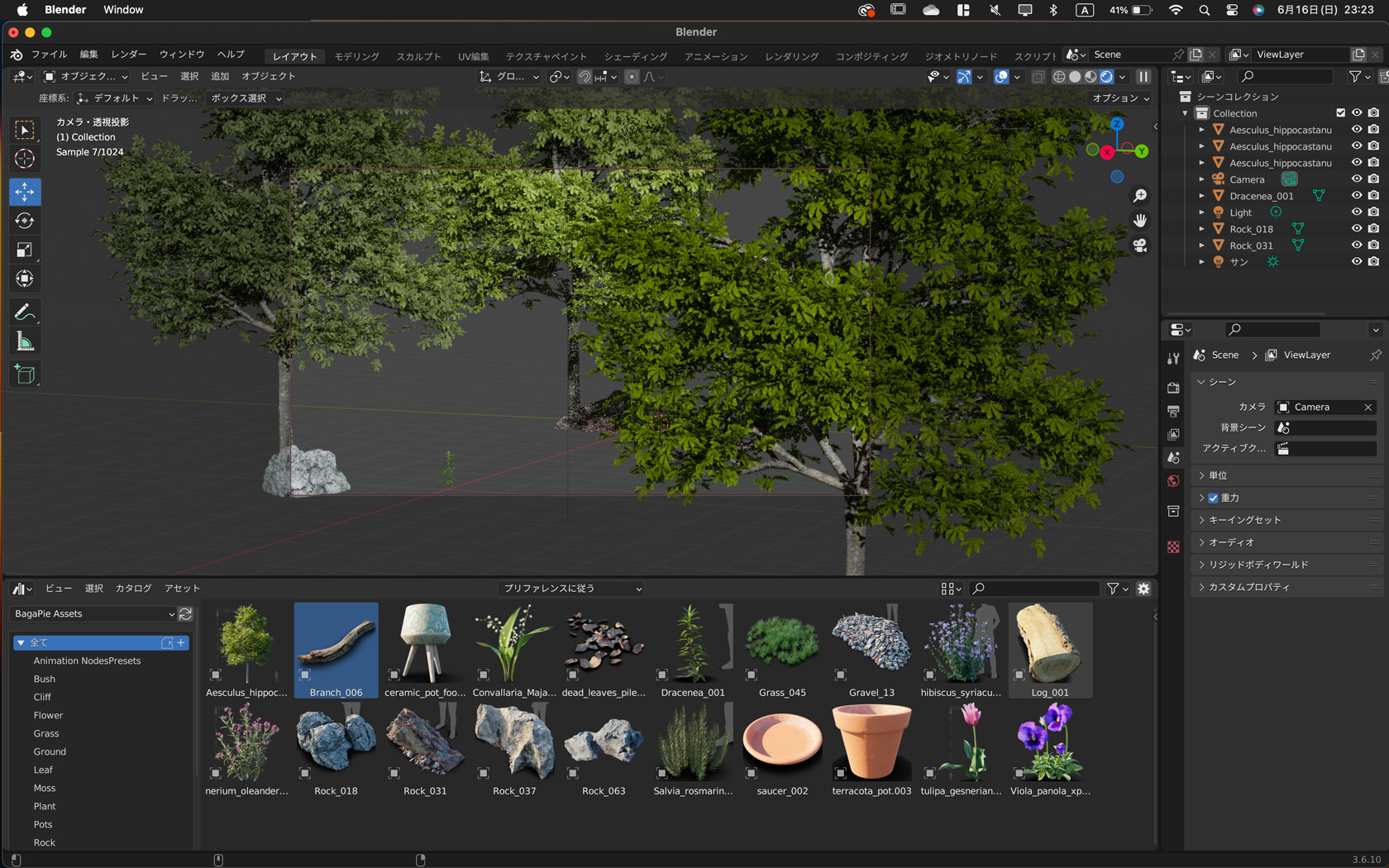CLIP STUDIO(クリップスタジオ)で漫画を描く時の設定と、その設定をiPadに移行するまでの方法を紹介します。
クリスタとiPadの連携フロー
連携までの流れは、前提としてiPadでは漫画を描くためのセットアップが難しく先にPC版でセットアップをしてからそのファイルをクラウドで同期させていきます。
PC版クリスタ側の設定
まず最初に新規ファイルの設定をしますが、ここでかなり選択を強いられます。意外にこんな所もモチベを下げてくるのでここは漫画プリセットを何も考えずに選択です。
新規ファイルが出来たら、最初のページをダブルクリック。そのあとはレイヤー/新規レイヤー/コマ枠フォルダーを選択します。すると枠のベースが出来るので、そのベースをコマ枠ツールでカットしていきます。
コマ枠カットのサブツール設定
コマ枠カットは初期設定だと、使い勝手が良くないのでサブツールパネルからコマ枠カットの設定を「コマ枠分割」に変更します。

コマ枠の間隔設定の場所
次にコマ枠は、左右と上下に幅がありそれぞれ違うサイズを設定することで漫画の可読性がアップするので設定します。オススメは左右3上下5ですが、基本はお好みになります。

ここまで出来たらコマ枠設定は完了です。コマ枠を分割して漫画の流れを作ってみましょう。ただ出来れば先にネーム(下書き)を作っておいた方が可読性だけでなくテンポなど漫画において重要な要素を詰め込めると思います。
ここは、あくまでも設定の流れを手取り早くリファレンスとなるよう解説しているので、流れがわかって実際の制作に入るときはぜひネームから作ってください。(言われなくてもわかっているという声が聞こえますw)
下書きレイヤーの設定
次に下書きレイヤーを設定していきます。ここがiPadで設定するにはシンドイ箇所なので、一気に設定してしまいましょう。レイヤープロパティパネルを確認します。ここでレイヤーカラーを変更します。

下書きレイヤーのカラー設定だけでは、画面上の変化がないので、レイヤーカラーの変更ボタンを押します。

この先は追記予定です、少々お待ちください。