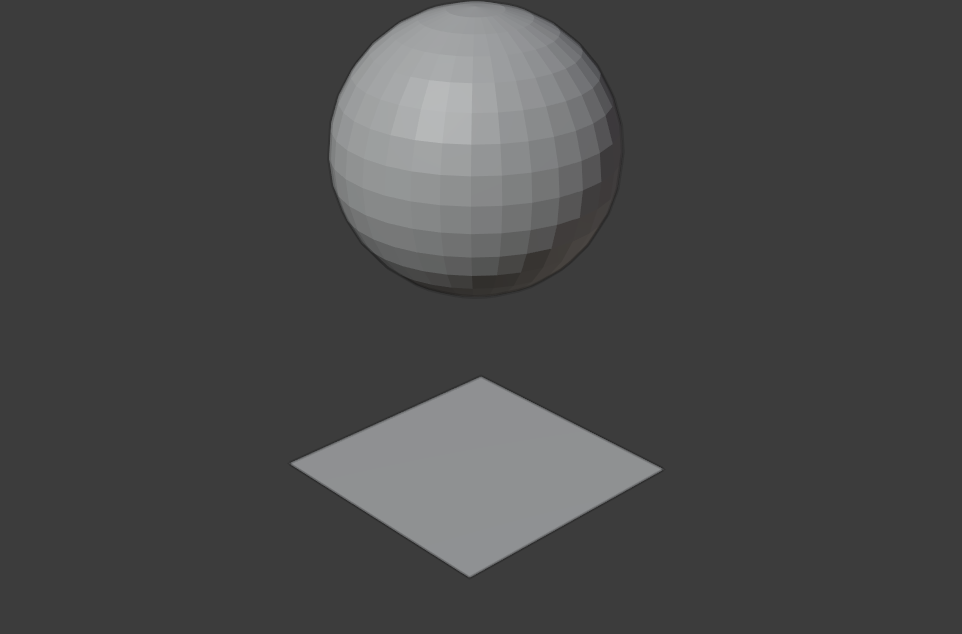Blenderでループロゴアニメーションを作る方法です。最終的にはテキストを回転させるループアニメーションを作れるようになるところまでを目標としています。
Blenderでループアニメーションをつくる流れ
超初心者向けに、初期画面から解説していますが必要ない方はチャプター2「フレーム数を設定する」から読み進めて頂くと効率いいです。
【下準備①】カメラの設定を把握しておく
アニメーションの最終書き出しイメージを把握しながら作業した方が効率がいい為、Blenderのカメラ操作をおさらいしておきます。まずは、起動してすぐの初期画面から。

カメラのアイコンをクリックします。

すると、以下のようなカメラビューになります。編集ビューに戻りたいときもこのカメラのアイコンをクリックですね。

慣れてないうちはアイコンぽちぽちさわって慣れておくといいです。そのうちショートカット操作でもいいですね。
最終アウトプットはカメラを設定してから
Blenderに限らず最終的な見た目はカメラを設定してレンダリング(データとして書き出す事)します。ビューの見た目でレンダリングする事もできますが、CGの絵作りとしての魅力はカメラの設定を細かくコントロールして作られるので早い段階でカメラの操作・設定に慣れてしまうのがコツです。
例えば、実写映画などでもストーリ・演出においてカメラの設定の変化で惹きつけるテクニックもあり知れば知るほど重要度が理解できてきます。
カメラの知識・実践のスキルの演習は一眼レフカメラなどレンズ交換式のカメラで練習すると上達が早いです。コスパを重視するならばスマホのクリップレンズなどでもある程度は代用できます。
↓これとか見た目がインパクトありますが、ダイナミックに変わるので効果は実感できそう・・・
まずは、カメラ表現から学んでいくと楽しく入っていけるので以下記事がおすすめです。
【下準備②】フレーム数(フレームレート)を設定する
フレーム数(フレームレート)とはアニメーションで1秒を何コマで表現するかの数です。Blenderでは最初は1秒24コマで設定されています。詳しくはキャノンの解説ページが非常にわかりやすくまとまっています。

終了が250となっていて、250÷24=10.4166・・・なので約10秒のアニメーションとなります。出来るだけ簡単に学習するため最近の最小単位の6秒アニメーションに設定しなおします。

6秒となると24×6=144なので終了を144とします。
【下準備③】モデルを用意する
ここは一旦デフォルトで練習します。できるようになったら同じ手順でテキストにアニメーションをつければ簡単です。モデリングがはじめての方は以下記事にまとめてあります。
【実作業】キーをうってアニメーションを設定していく
いよいよキー(そのタイムラインでのアニメーションの位置指定マーカー)を設定していきます。

アニメーションタブでアニメーション編集モードにすると下部にタイムラインが表示されます。

そのオブジェクトが選択された状態でタイムラインのゼロの付近で右クリックすると・・・

メニューがでるので

「キーフレームを挿入」を選択。
オブジェクトが選択された状態で回転ツールにします。

その状態で回転Zを180にして

タイムライン72のところでキーフレームをまた挿入です。72というのは144の半分の位置、つまり3秒の位置ですね。

あとは144の位置でzを360にして、キーを入れて完成です。

【仕上げ①】レンダリングする
ここまで出来たらレンダリング(動画データに書き出し)しましょう。
【仕上げ②】画像として保存する
画像として保存もできます。
まとめ
とにかく触ってなれるのが一番ですが、試行錯誤の時間を少しでも時短できたら幸いです。
需要があれば、今後テキストパートなども追記していきます(2020.4.11)