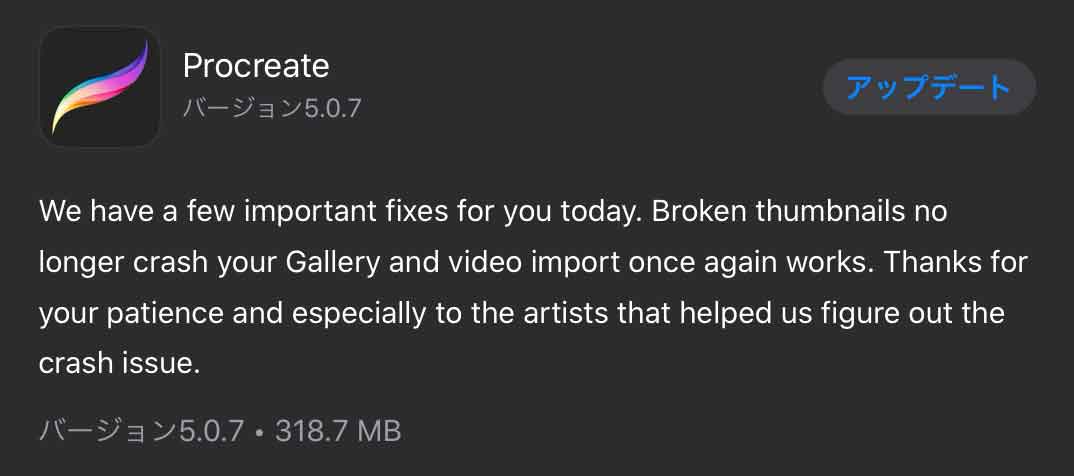イラストや漫画、デザイン素材などでちょっとしたメカモデルが欲しい時に役にたつZBrushCoreのIMM ModelKitブラシの使い方を解説します。
ZBrushCoreはフルバージョンと違いブラシを追加することができませんが最初から入っているブラシだけでどこまで出来るのかトライアルしていこうかと思います。
結果、限界がきたところがフルバージョンを購入検討する分岐点だと思いますのでその検証も兼ねての記事を今後も上げて行く予定です。
なんちゃってメカモデルをつくるまでの流れ
まず大事なのは、練習なのでメカの考証は後回しにすることです。おそらく調べはじめると本来の作業は5分程度で終わるはずなのに脱線して1時間とかたつと集中力が切れてしまいます。(私がそうです…
もちろんすでにメカ知識がある方は、作業中でも時間ロスなくリアルな構造になってくると思います。
マクロスなどのメカデザインで有名な河森正治さんは正しい構造を意識するとメカの説得力が増してくるというような事もおっしゃているので、しっかりしたデザインに裏付けは本来は最重要項目です。
私もこのブログでは趣味全開ですが笑、実際のCGデザインの仕事では実物からモデリングすることも多くカメラを解体して構造を確認しながら作業することもあるくらいです。(流石にその時はMayaです。。
ZSphereを使ってメカシルエット素体を用意する

まずはZSphereをつかってメカのざっくりしたシルエットを用意します。ライトボックスの中にある赤いアイコンの奴です。

左上のシルエットアイコンを確認しながら作業をしていきます。別にこの作業はなくてもいいとは思うのですが5分とはいえカッコよくつくれるとモチベも意地できると思いますので。

どうしてもSW世代はAT-STのような雰囲気になってしまいますwここは憧れ度合いによって自由に作ってください。
Aキーを押してスカルプトが出来る状態にする
わざわざ見出しで強調しなくても・・・ですが久しぶりに作業すると結構これ忘れてて心折れるので強調しておきます。私だけかもですが・・・色々な技術を勉強している方への備忘もかねて。

今回はメカなのでアダプティブスキンのダイナメッシュ解像度を0にしています。もっといいやり方がありそうな気もするので、どなたか教えて下さると幸いです。
ブラシパネルからIMM ModelKitブラシを選択

ここまできたらブラシパネルからIMM ModelKitを選択します。

ずらっとメカパーツが並んできます。(ここは初めてみると興奮します)120種類もあるので一度には全て表示されていませんのでアイコンを左右にドラックして動かし、お気に入りを見つけてください。
パーツを選びながら盛りつけていく
あとはパーツを選びながら盛り付けていきます。

一度パーツをつけるとマスク化されるので場所と大きさが決まったら、モデルのない場所でコマンドキーを押すと黄色いサークルカーソルになるので、そのまま軽くドラックしてみてください。マスクが確定します。

ここの操作は慣れが必要な箇所で最初はうまくいかないかもしれない挫折ポイントなのでコマンドZ(作業を戻る)を活用しながら練習してみてください。
どうしてもうまくいかない場合は、別のモデルですがこちらの動画を参考にしてみてください。
仕上がりを確認して必要であればエクスポートする
盛り付けがある程度設定できたら上部メニューマテリアルから簡易的な質感を設定してみてください。

今回はメカモデルなのでPolySkinを選んでみました、これで完成です!おつかれさまでした!!

より複雑な質感設定やレンダリングをしたい場合は他のソフトにエクスポートです。私はBlenderにもっていきました。

ここまで読んでいただきありがとうございす!もし分かり辛い表現や不明点ありましたらお手数ですがお問い合わせ頂けると幸いです!